안녕하세요! Visual Studo C++에서 Direct X 9 셋팅 방법을 소개하겠습니다!
일단
https://directx-software-development-kit.en.lo4d.com/download
DirectX 9 SDK
DirectX 9 SDK 9.29.1962 (Gaming graphics toolkit) for Windows ✔ free download with 2 mirrors. Safe, secure and tested for viruses and malware.
directx-software-development-kit.en.lo4d.com
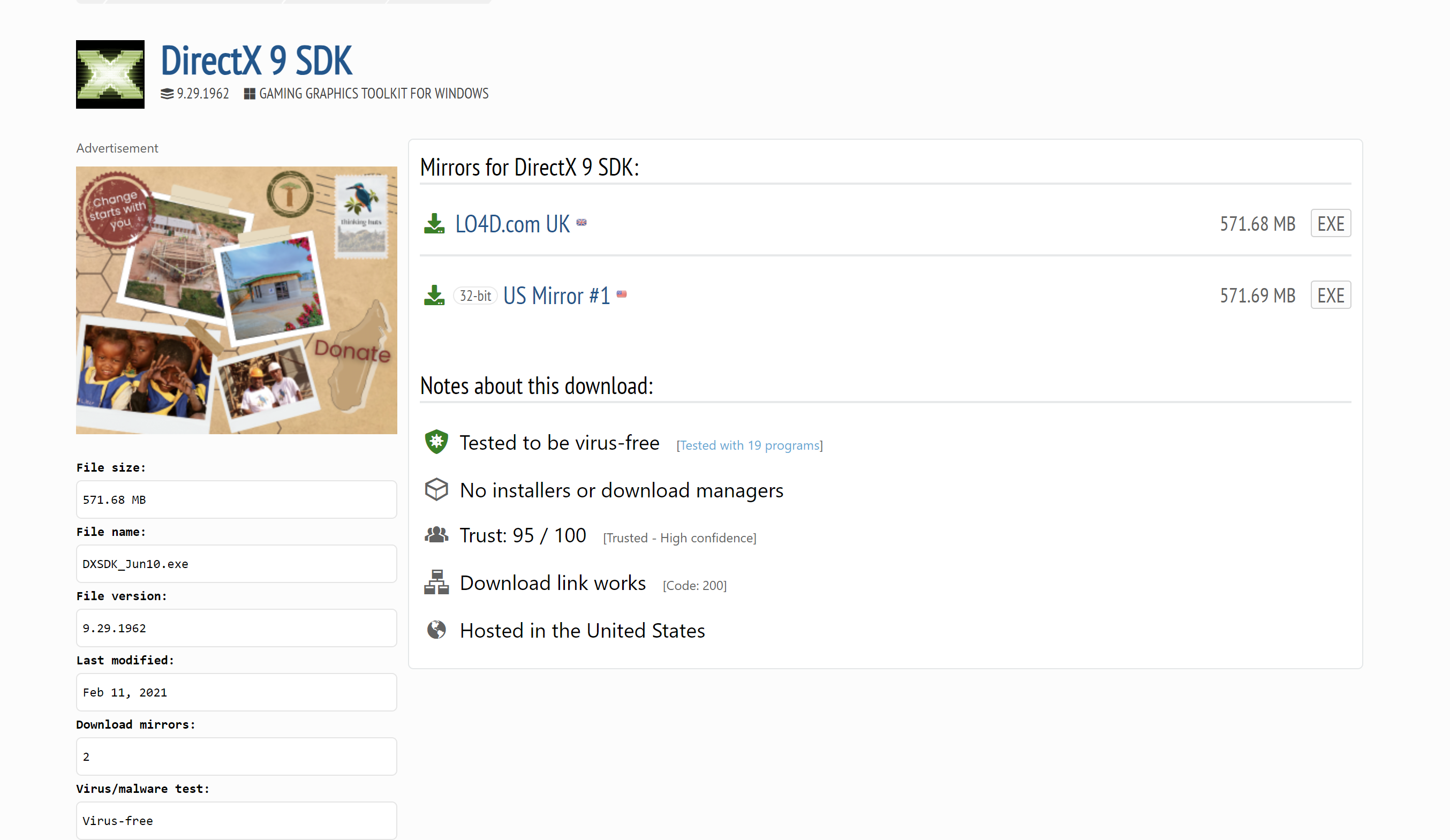
여기서 Dirext X 9 의 SDK 를 다운받아줍니다.
그리고 Visual Studio 2022에서
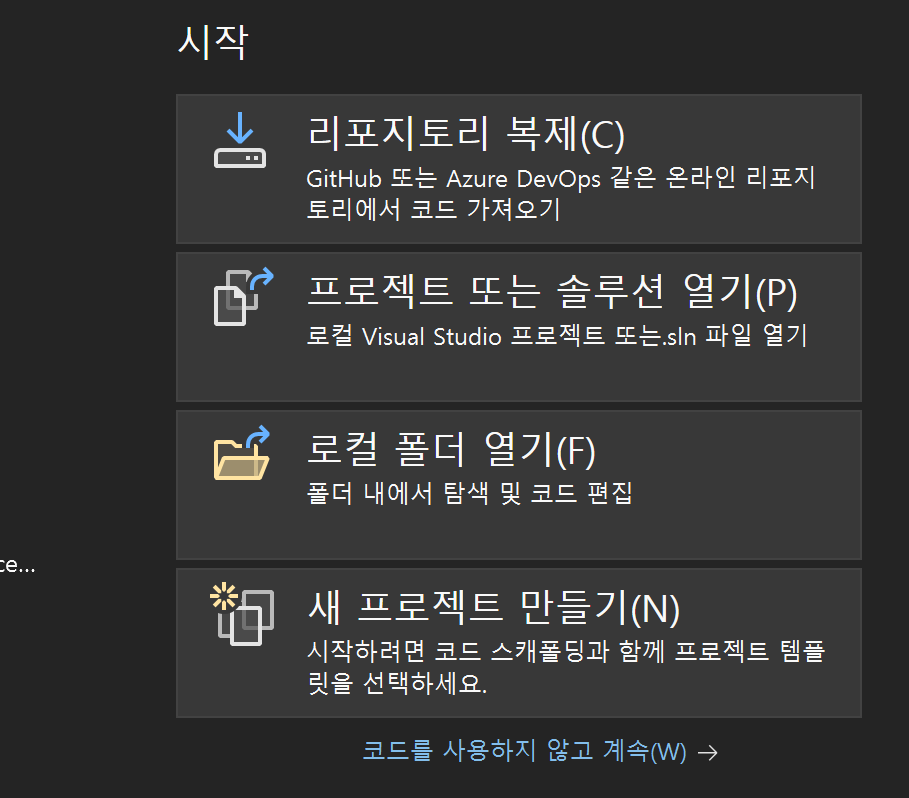
새 프로젝트 만들기를 선택해주고

Windows 데스크톱 마법사를 선택한뒤 다음을 눌러줍니다!
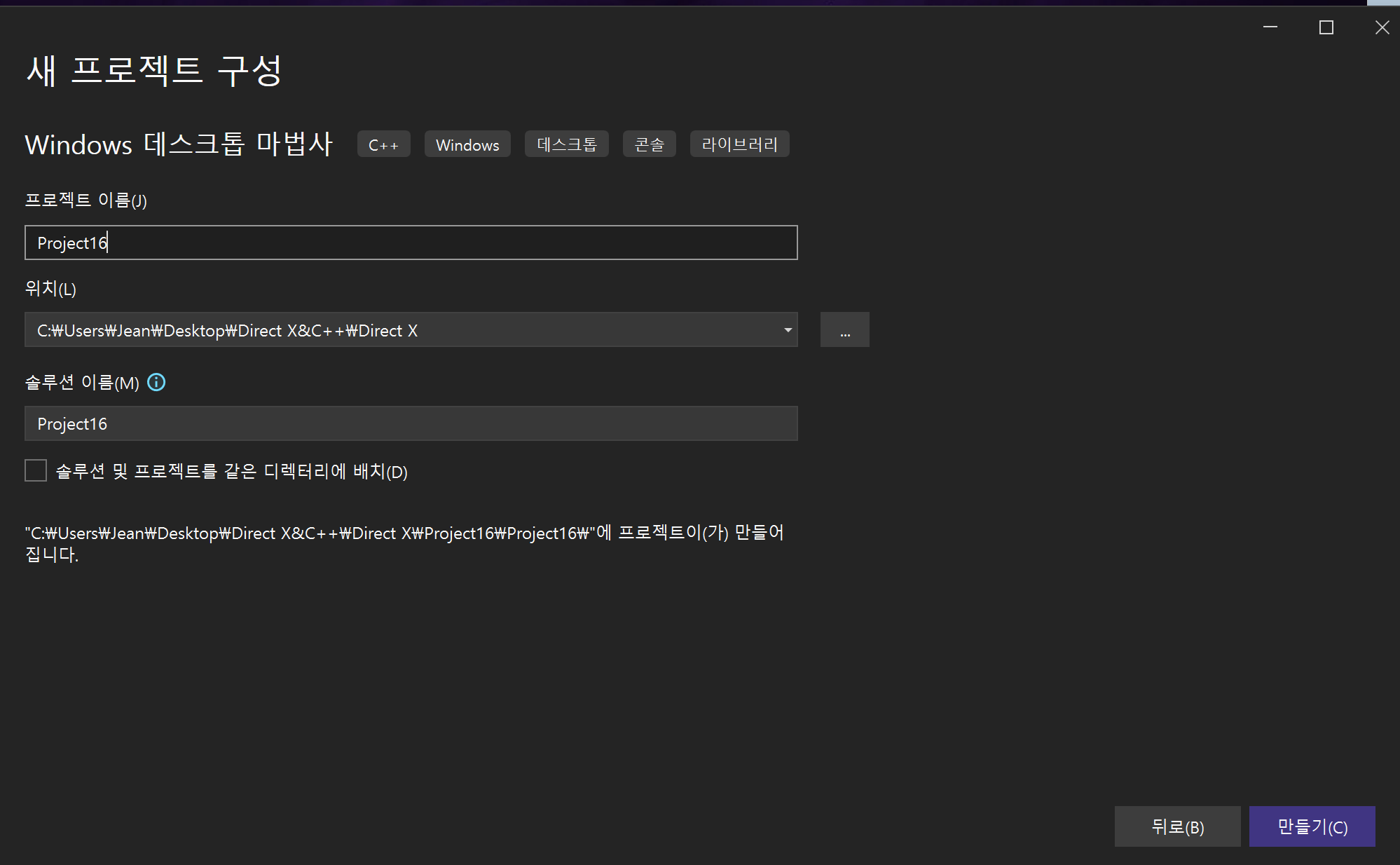
만들기를 클릭하시면

이렇게 창이 뜨는데 데스크톱 애플리케이션으로 선택해주세요!
그리고 추가 옵션에서 빈 프로젝트를 체크해줍니다!
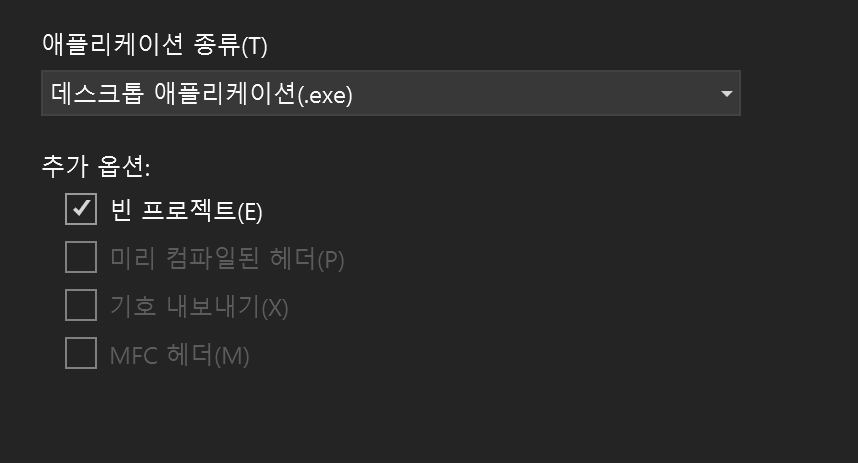

다음으로 넘어가면 이렇게 아무것도 안나오는데요!
소스 파일에서
추가 - 새항목을 클릭해서 새로운 항목을 만들어줍니다!
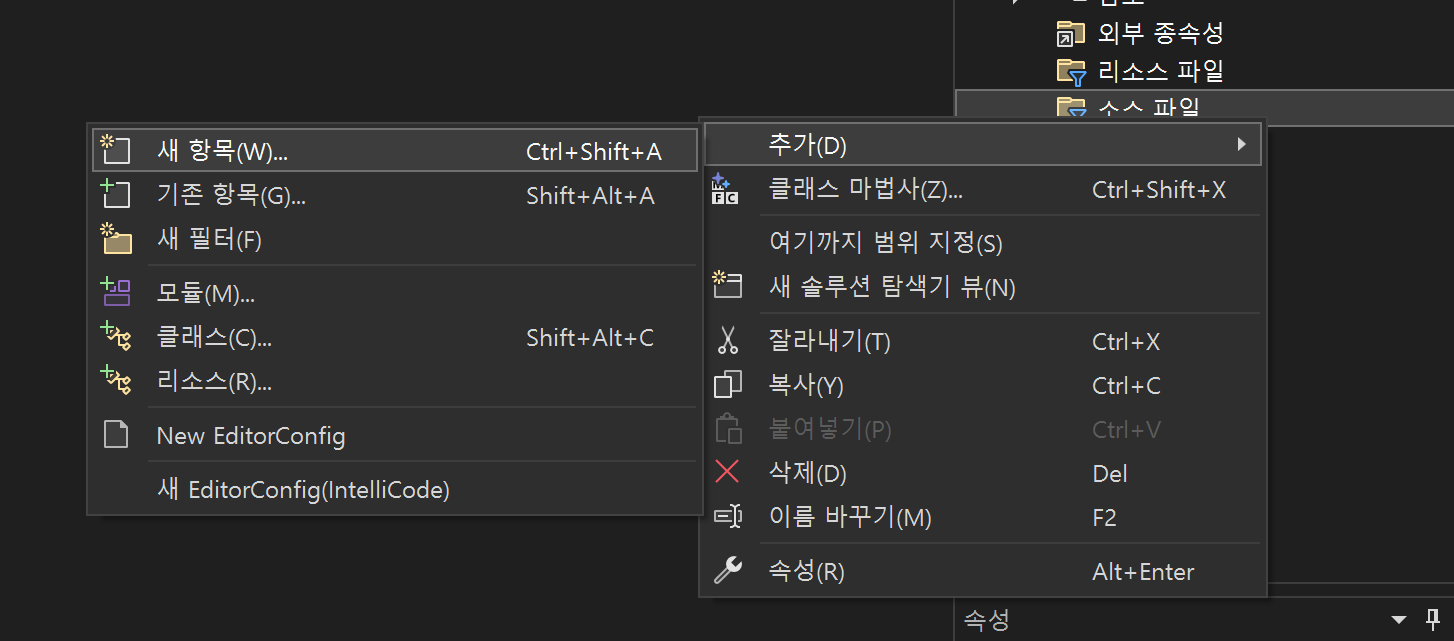

이렇게 새 항목을 추가한 뒤 코드를 작성했을때 오류가 나옵니다
당연히! 아직 Dirext X 9 셋팅이 안되어있기 때문에 오류가 나는겁니다.

상단에 보시면 x64로 되어있으실텐데 x86으로 바꿔주고
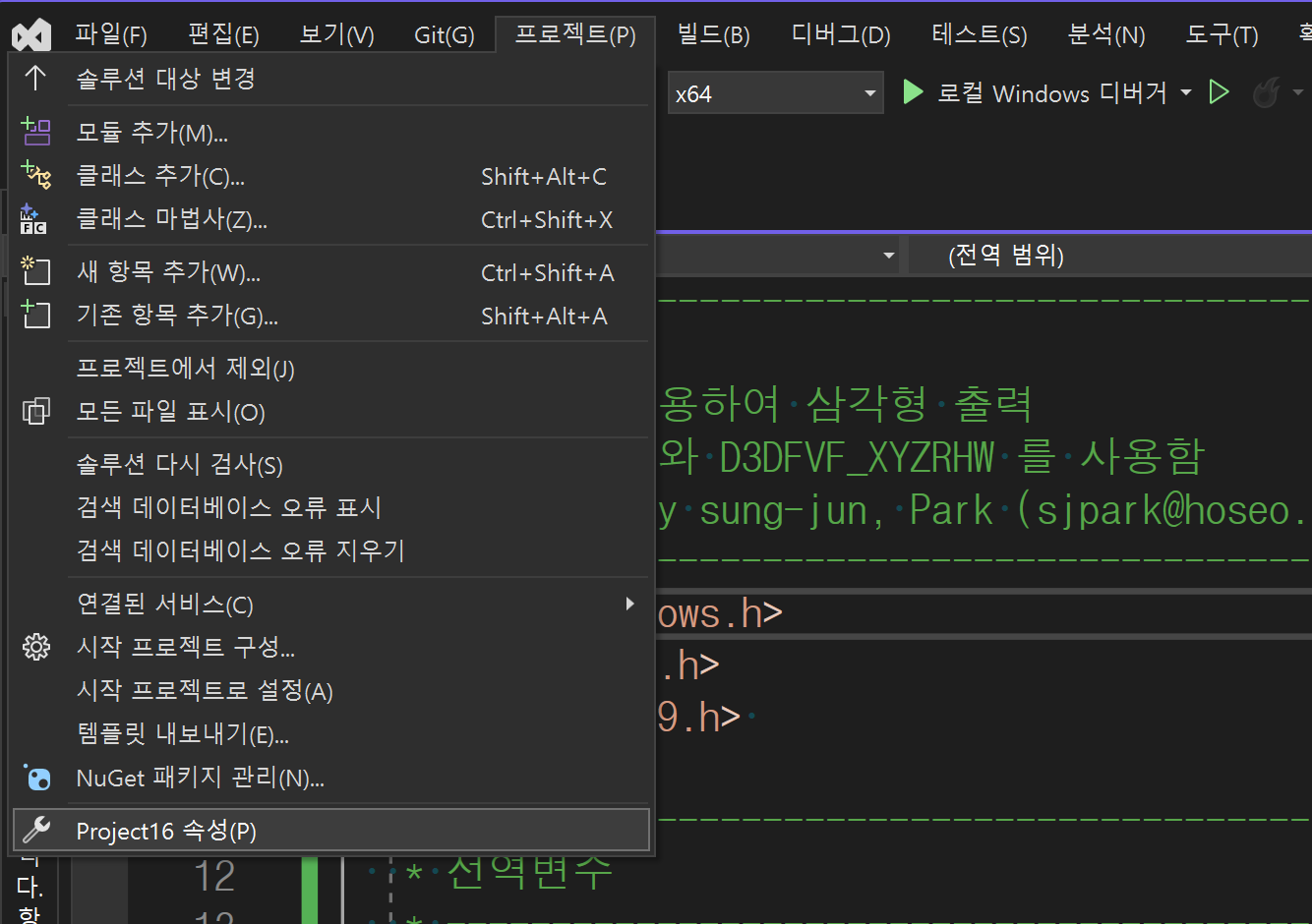
여기에서 상단에 프로젝트를 들어간뒤 새항목으로 만든 프로젝트의 속성을 들어가줍니다!
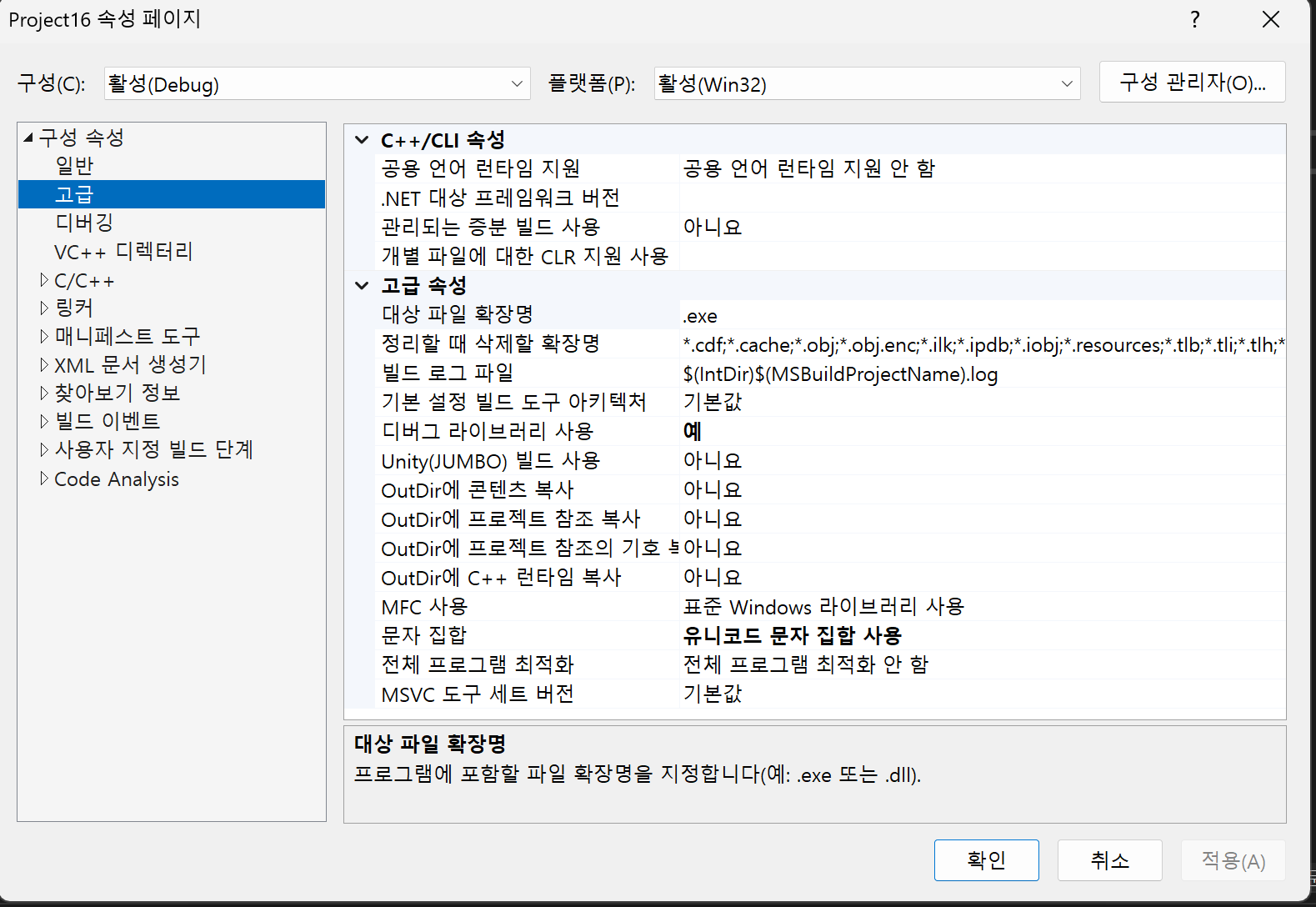
구성 속성 - 고급
에 들어가셔서 문자 집합 의 유니코드를 - 멀티바이트 문자 집합 사용으로 바꿔줍니다!
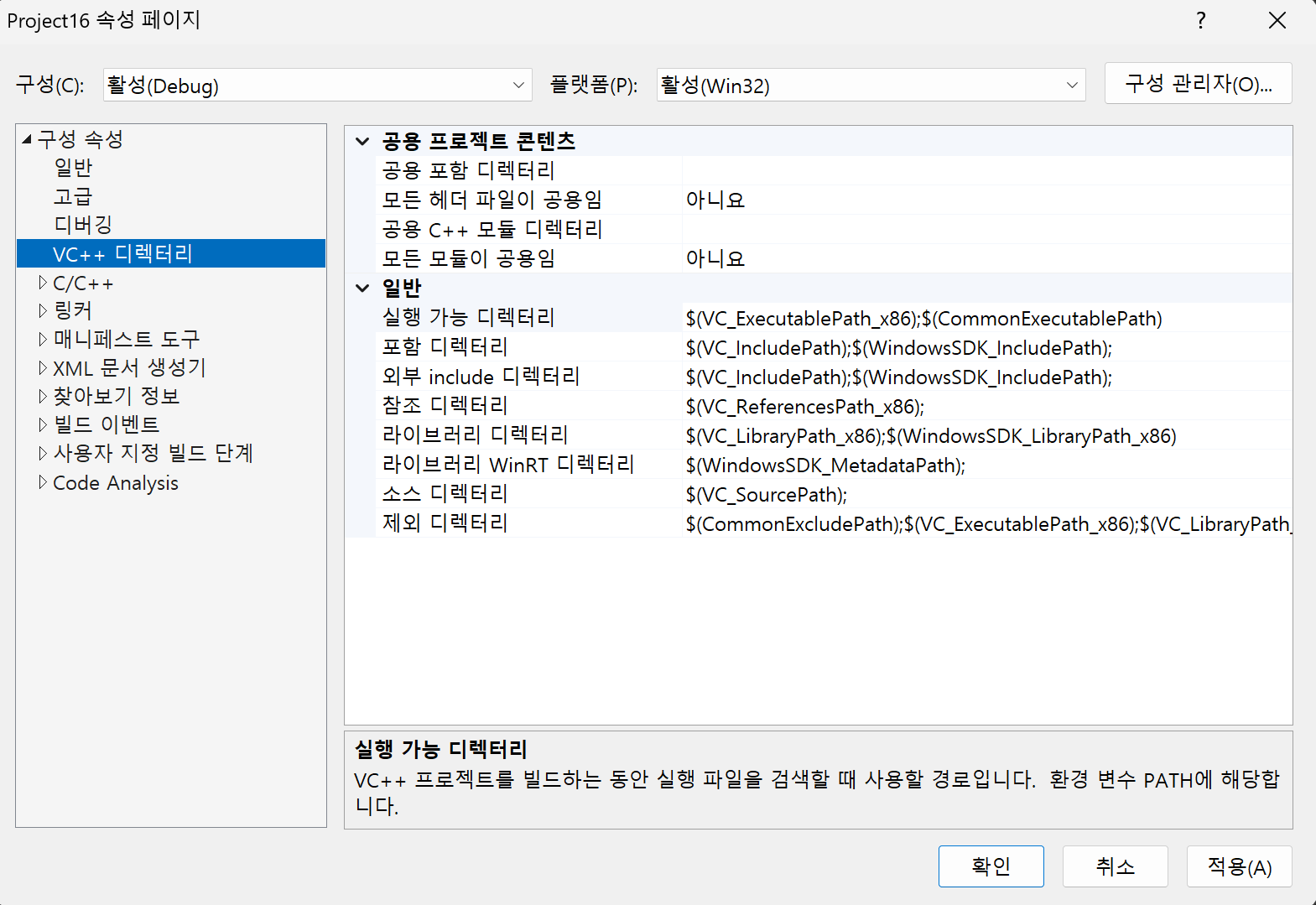
그리고 구성 속성 - VC++ 디렉터리에서
2개를 바꿔줄겁니다!
포함 디렉터리와 라이브러리 디렉터리에 추가를 해줄건데

저렇게 포함 디렉터리의 오른쪽에 보시면 밑 화살표를 클릭해서 편집을 눌러줍니다!

그러면 포함 디렉터리에 대한 창이 나오는데 현재 파란색으로 표시된 공간의 오른쪽을 클릭하면

이런식으로 폴더를 선택하는 창이 나옵니다!
기본적으로 C드라이브 - Program Files (x86) - Microsoft DirectX SDK (June 2010)
이렇게 경로가 지정되어 있으실겁니다!
포함 디렉터리에서는

C드라이브 - Program Files (x86) - Microsoft DirectX SDK (June 2010) - inculde를
선택한뒤 폴더 선택을 눌러줍니다!
아무것도 안보이실텐데 정상입니다! 걱정마세요!

이런식으로 굵은 글자가 되셨다면 포함 디렉터리는 끝입니다!

자 방금과 같은 방법으로 라이브러리 디렉터리도 똑같은 방식으로 경로 설정을 해줍니다!
경로는
C드라이브 - Program Files (x86) - Microsoft DirectX SDK (June 2010) - Lib - x86
입니다!
포함 디렉터리와 다른 Lib 을 들어간 뒤 x86을 선택해주셔야 합니다!
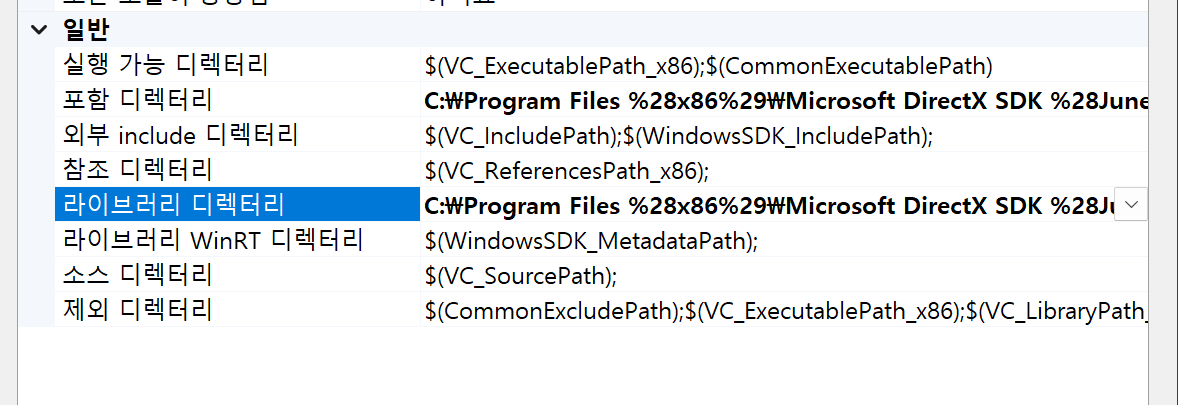
이런식으로 2가지의 디렉터리를 바꿔주시구

마지막 입니다! 링커의 입력에 들어가셔서
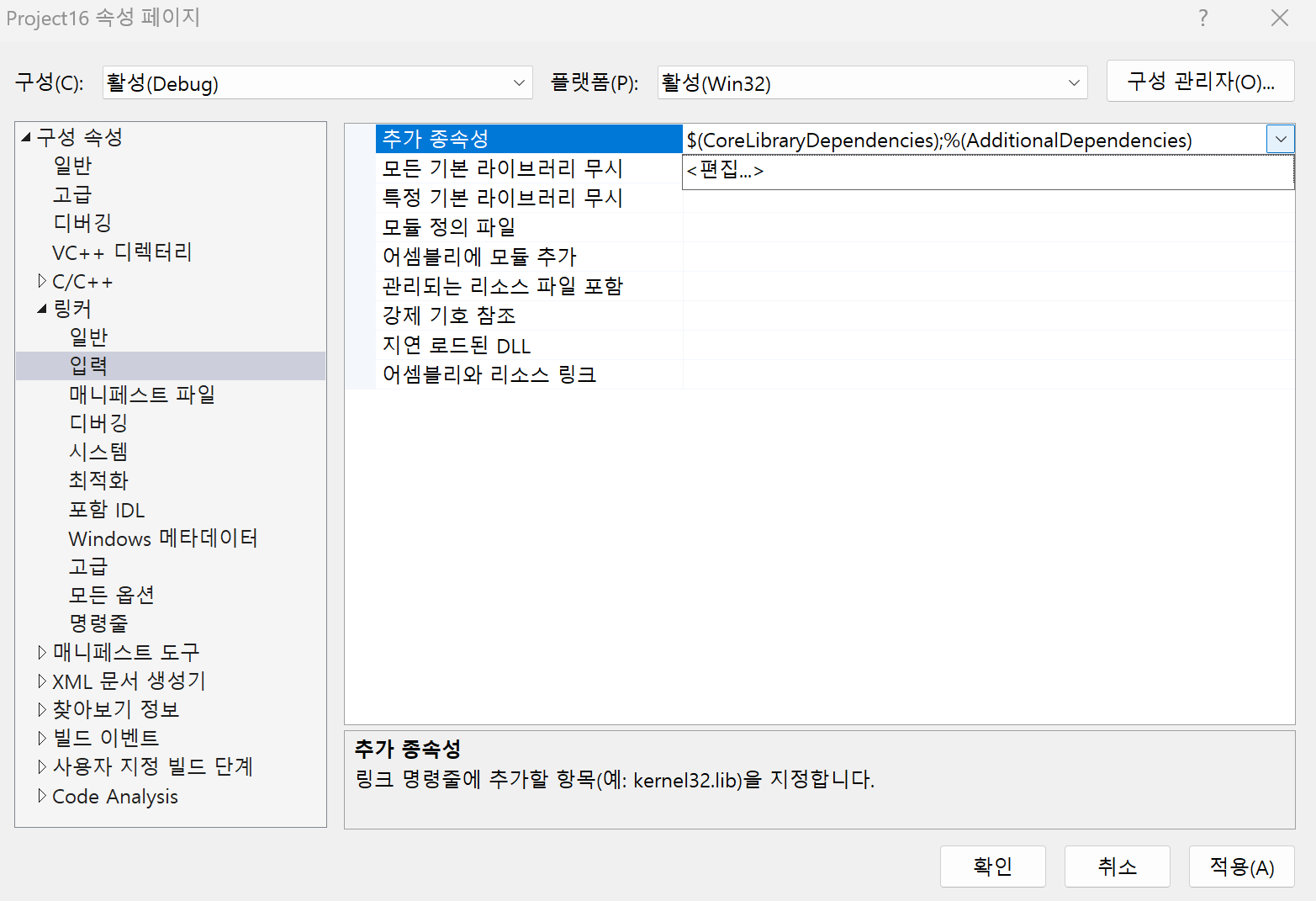
추가 종속성의 편집을 클릭해줍니다!
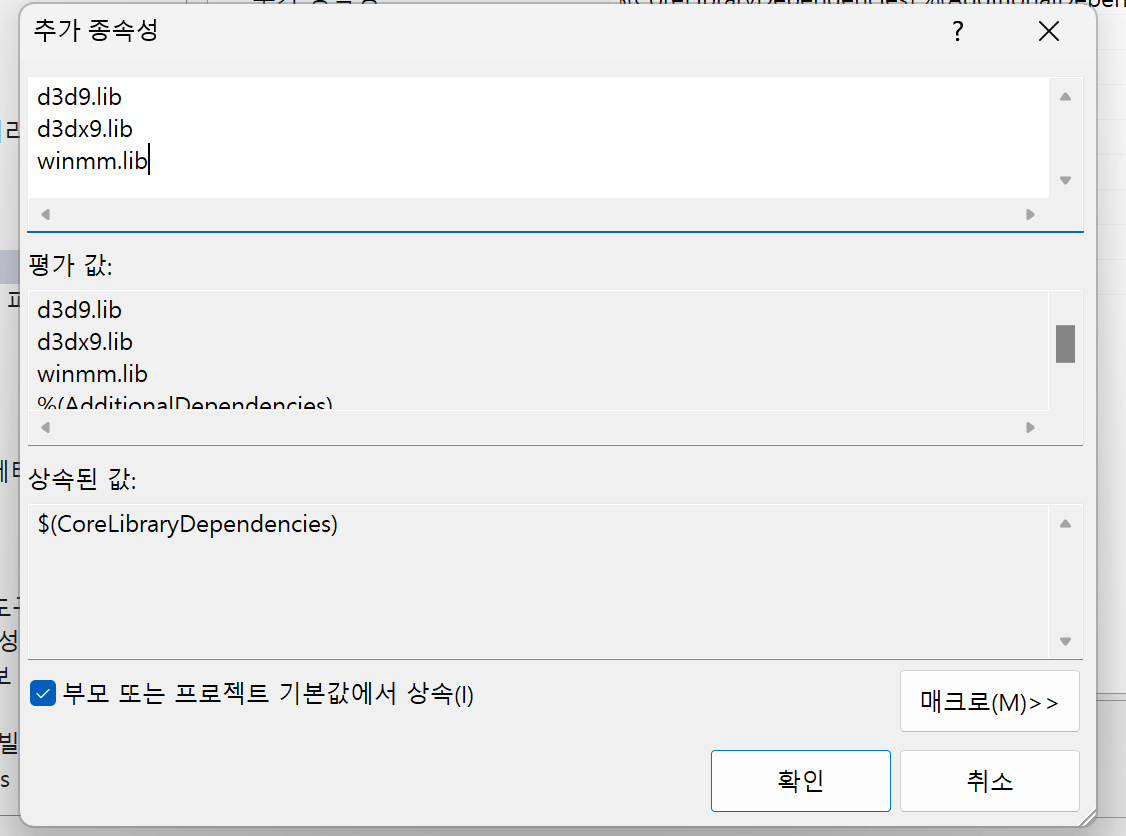
d3d9.lib
d3dx9.lib
winmm.lib
이렇게 3개의 파일을 입력해주고 확인을 눌러주시면 됩니다!
적용을 눌러주시면 방금 있던 오류가 싹 사라집니다!
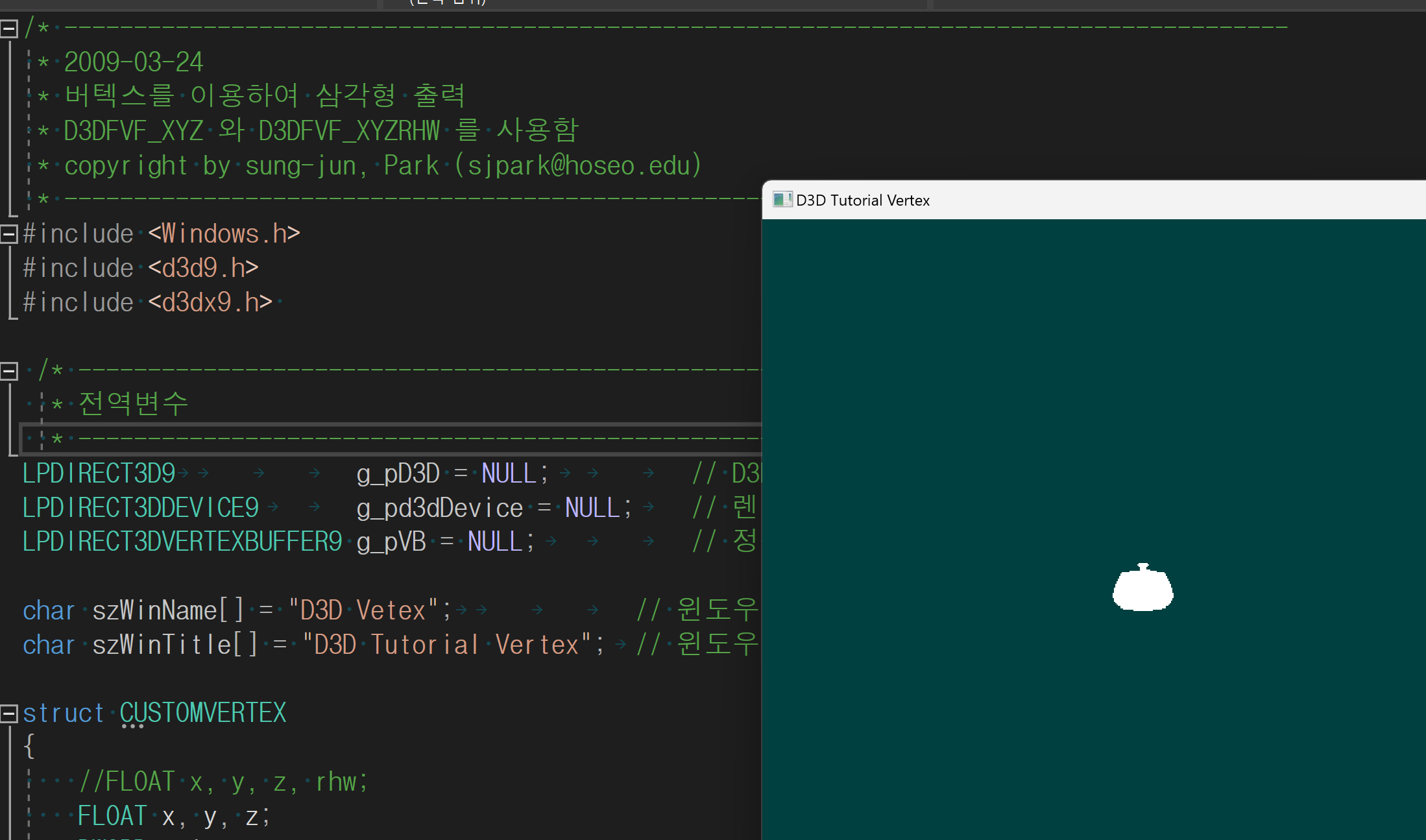
Direct X 9 셋팅은 끝이났구 아까 오류났던 코드도 잘 돌아가는걸 확인할 수 있습니다!
코드는 다음 시간에 또 알아보도록 할게요!
셋팅은 매번 새로운 프로젝트를 만들때마다 다시 셋팅해주어야 합니다 한 번 한다고 계속 사용하지는 못해요ㅠㅜ
이상 Dirext X 9 셋팅방법 이였습니다!


